Outlook for Windows
In Outlook for Windows, Focused Inbox is available only for Office 365, Exchange, and Outlook.com accounts. Directions can be found in the Files section which is located at the bottom right or click here: Outlook Android and Outlook IOS.
Turn Focused Inbox on
1. In Outlook, select the View tab.
2.Select Show Focused Inbox.
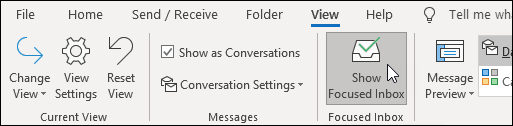
The Focused and Other tabs will appear at the top of your mailbox. You will be informed about email flowing to Other, and you can switch between tabs any time to take a quick look.
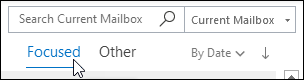
Change how your messages get organized
1. From your inbox, select the Focused or Other tab, and then right-click the message you want to move.
2. If you're moving from Focused to Other, select Move to Other if you want only the selected message moved. Select Always Move to Other if you want all future messages from the sender to be delivered to the Other tab.
If you're moving from Other to Focused, select Move to Focused if you want only the selected message moved. Select Always Move to Focused if you want all future messages from the sender to be delivered to the Focused tab.
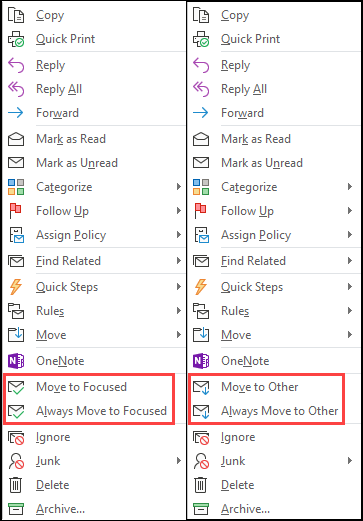
Outlook on the Web
Turn on Focused Inbox
1. Open Outlook on the web.
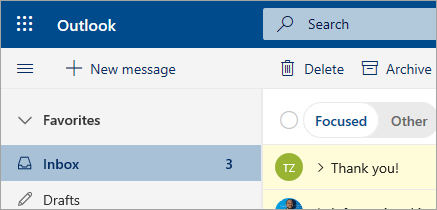
2. At the top of the page, select Settings  .
.
3. Select the toggle next to Focused Inbox.
The Focused and Other tabs will appear at the top of your mailbox. You’ll be informed about email flowing to Other, and you can switch between tabs any time to take a quick look.
Change how your messages get organized
1. From your inbox, select the Focused or Other tab, and then right-click the message you want to move.
2. To move a message from Focused to Other, select Move > Move to Other inbox. Select Always move to Other inbox if you want all future messages from the sender to be delivered to the Other tab.
If you're moving a single message from Other to Focused, select Move > Move to Focused inbox. Select Always move to Focused inbox if you want all future messages from the sender to be delivered to the Focused tab.
Classic Outlook on the web
Turn Focused Inbox on
1.Open Outlook on the web.
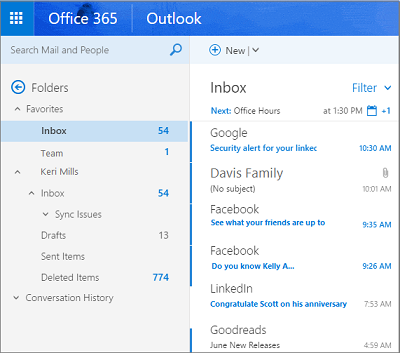
2. Select Settings  > Display settings > Focused Inbox.
> Display settings > Focused Inbox.
3. Under When email is received, select Sort messages into Focused and Other. The Focused and Other tabs will appear at the top of your mailbox. You’ll be informed about email flowing to Other, and you can switch between tabs any time to take a quick look.
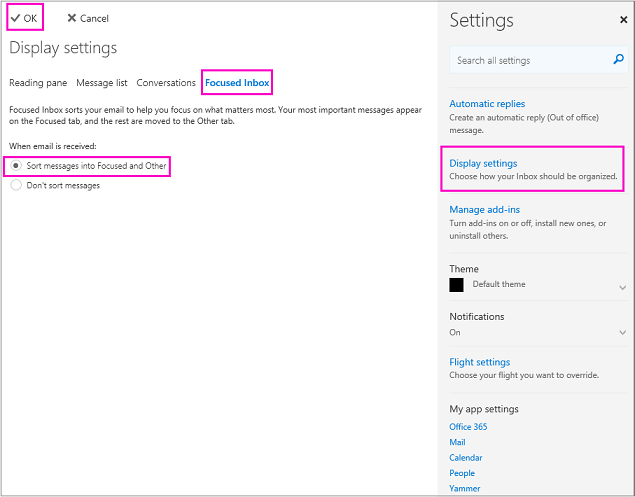
4. Click OK.
Change how your messages get organized
1. From your inbox, select the Focused or Other tab, and then right-click the message you want to move.
2. If you're moving a single message from Focused to Other, select Move to Other inbox. Select Always move to Other inbox if you want all future messages from the sender to be delivered to the Other tab.
If you're moving a single message from Other to Focused, select Move to Focused inbox. Select Always move to Focused inbox if you want all future messages from the sender to be delivered to the Focused tab.
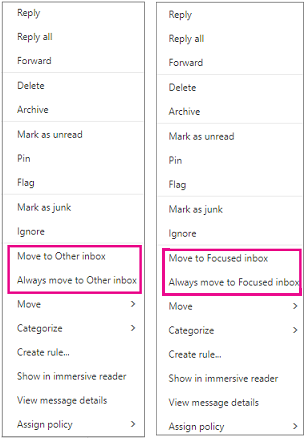
Outlook.com, Hotmail.com
Turn on Focused Inbox
1. Open Outlook.com or Hotmail.com.
2. Select Settings  , then turn on Focused Inbox.
, then turn on Focused Inbox.
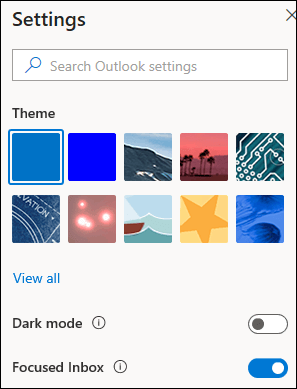
3. At the top of your mailbox, in the email messages list, select between Focused and Other. You can switch between the tabs any time to take a quick look.
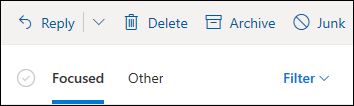
Change how your messages get organized
1. From your inbox, select the Focused or Other tab, and then right-click the message you want to move.
2. If you're moving a single message from Focused to Other, select Move > Move to Other inbox. Select Always move to Other inbox if you want all future messages from the sender to be delivered to the Other tab.
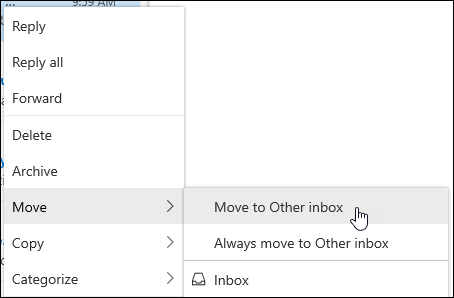
If you're moving a single message from Other to Focused, select Move > Move to Focused inbox. Select Always move to Focused inbox if you want all future messages from the sender to be delivered to the Focused tab.
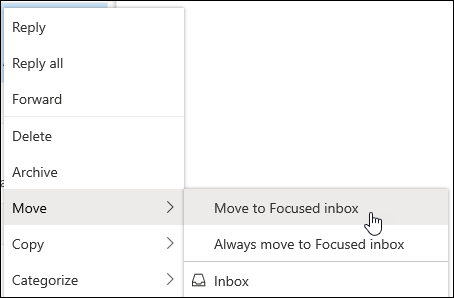
Outlook for Mac
In Outlook 2016 for Mac, Focused Inbox is only available for Office 365 Business Emails.
Turn Focused Inbox on
1. Open Outlook 2016 for Mac.
2. On the Organize tab, select Focused inbox.
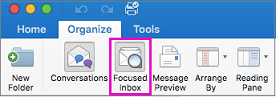
The Focused and Other tabs will appear at the top of your inbox. You’ll be informed about email flowing to Other, and you can switch between tabs any time to take a quick look.
Tip: You can set the badge count—the count of unread mail—to include only the messages in the Focused list. See Outlook > Preferences > Notifications and Sounds > Badge count to adjust this setting.
Change how your messages get organized
1. From your inbox, select the Focused tab, and then select the message you want to move.
2. Select Message > Move to Other if you want only the selected message moved. Select Message > Always Move to Other if you want all future messages from the sender to be delivered to the Other tab.
Select Message >Move to Focused if you want only the selected message moved. Select Message > Always Move to Focused if you want all future messages from the sender to be delivered to the Focused tab.

Mail for Windows 10
Turn Focused Inbox on
1. In Mail for Windows 10, select Settings  > Focused Inbox.
> Focused Inbox.
2. Slide Sort messages into Focused and Other to On.
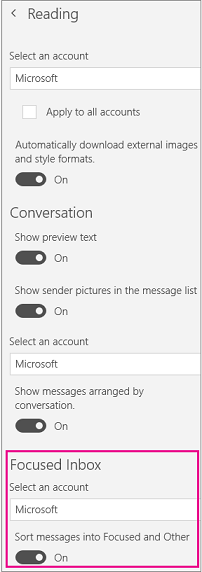
The Focused and Other tabs will appear at the top of your inbox. You’ll be informed about email flowing to Other, and you can switch between tabs any time to take a quick look.
Move messages from Focused to Other
1. From your inbox, select the Focused tab, and then right-click the message you want to move.
2. Select one of the following:
Move messages from Other to Focused
1. From your inbox, select the Other tab, and then right-click the message you want to move.
2. Select one of the following: